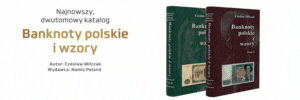loginywww
-
- Użytkownik od:
- czwartek, 25 września 2008 14:46
- Ostatnio online:
- 13 lat temu
- Profil oglądano:
- 455 razy
-
loginywww odpowiedzi w temacie Odp: Program do katalogowania monet w forach.
-
loginywww utworzył nowy temat Katalog monet - program w forach.Witam wszystkich.
Już dawno temu postanowiłem że połączę przyjemne z pożytecznym i stworze sobie program do katalogowania monet. Szkoda tylko że to tak długo trwało.
Wydaje mi się że mogę śmiało zakończyć wersję 1.0.
Zapraszam do oceniania :)
1 Informacje o programie
Program umożliwia bardzo łatwe i szybkie przeglądanie monet. Do każdej z nich można przypisać następujące informacje:
Zdjęcie awersu
Zdjęcie rewersu
Nazwę
Nominał
Metal z jakiego jest wykonana
Opis rantu
Rodzaj stempla
Wymiary
Masa
Wielkość emisji
Rok emisji
Cenę emisyjną
Kraj pochodzenia
Mennica
Opis monety
Opis awersu
Opis rewersu
Numer katalogowy (np., Fischer, Parchimowicz itp.) - możliwość wprowadzania nowych katalogów
Cena za poszczególny stan – można zdefiniować własne stany monet

2 Okno główne
Główne okno programu podzielone jest na 3 części.
Lista dostępnych kategorii monet
Monety przypisane do kategorii
Opis aktualnie wybranej monety
3 Podstawowe operacje
3.1 Przeglądanie katalogu
Aby można było przeglądać katalog monet należy wybrać ikonę „Przeglądaj” a następnie zakładkę „Katalog”.
Lista kategorii oznaczona numerem 1 na poniższym obrazku umożliwia bardzo łatwą nawigację po wszystkich wprowadzonych kategoriach monet.
Monety dostępne w wybranej kategorii wyświetlane są w postaci listy wraz z ich wizerunkami (o ile zostały wprowadzone). Monety oznaczone kolorem niebieskim są to numizmaty które posiadamy w naszych zbiorach, kolorem szarym aktualnie wybrana moneta.
Ostatnie pole oznaczone numerem 3 prezentuje nam wszystkie dostępne informacje o wybranej monecie wraz z jej zdjęciem, ceną za poszczególny stan zachowania oraz numerem katalogowym (np. wg Fischera).

3.2 Przeglądanie posiadanych/sprzedanych monet
Aby można było przeglądać własną kolekcję monet należy wybrać ikonę „Przeglądaj” a następnie zakładkę „Moja kolekcja” / ”Sprzedane”.
Dostępna lista kategorii ograniczona jest tutaj tylko do tych, które posiadamy w swoich zbiorach.

3.3 Dodawanie nowych monet do katalogu
Każdy z użytkowników może wprowadzić do katalogu jakąkolwiek nową monetę. Aby móc to zrobić należy wybrać ikonę „Dodaj monetę”. Użytkownik dostanie do dyspozycji ono jak poniżej.
Uzupełniając dane dotyczące nowej monety w katalogu możemy wpisywać dane w dostępne okna w celu dokładnego opisania monety.
Każdą z monet należy przypisać do jakiejś grupy dostępnej po lewej stronie ekranu. Przypisanie monety odbywa się poprzez zaznaczenie interesujących na kategorii. Aby dodać nową kategorię należy kliknąć prawym przyciskiem myszy na listę a następnie wybrać interesującą nas opcję.
Każda moneta ma swój własny numer w katalogach różnych wydawców. W celu wprowadzenia tych danych należy uzupełnić pola zgrupowane po prawej stronie ekranu. Użytkownik może również dodać nowy katalog którego do tej pory nie wprowadził do programu. Aby tego dokonać należy kliknąć prawym przyciskiem myszy na listę katalogów i wybrać opcję edytuj.
Wpisywanie informacji dotyczących cen katalogowych odbywa się analogicznie jak w liście z katalogami. Dodanie nowego stanu zachowania również jest tutaj możliwe.
Wprowadzanie zdjęcia awersu i rewersu robione jest poprzez wybranie przycisku „Awers” i „Rewers” znajdującego się pod miniaturkami zdjęć. Wszystkie zdjęcia kopiowane są do katalogu z monetami. W przypadku gdy zdjęcie z taką samą nazwą będzie już istniało program zapyta się czy go zastąpić nowym zdjęciem.
TAK – zdjęcie zostanie zastąpione (o ile system na to pozwoli).
NIE – program poprosi o wprowadzenie nazwy dla pliku.
ANULUJ – program wykorzysta stary plik wgrany już do katalogu.

3.4 Edycja informacji o monecie
Aby wprowadzić poprawki należy zaznaczyć monetę dla której będziemy chcieli dokonać modyfikacji a następnie nacisnąć prawym przyciskiem myszy i wybrać opcję „Edytuj”. Okno umożliwiające wprowadzanie zmian dokładnie zostało opisane powyżej.
3.5 Dodawanie nowych monet do kolekcji
Aby dodać nową monetę do kolekcji należy zaznaczyć ją w liście dostępnych monet, następnie nacisnąć prawym przyciskiem myszy i wybrać opcję „Dodaj do kolekcji”.

3.6 Szukanie monety
Łatwe wyszukanie monety (np. po jej nazwie) dostępne jest po wybraniu ikony „Szukaj”. Użytkownik dostaje do wyboru kolumny, po których będzie wyszukiwał monety oraz pole tekstowe do wprowadzania interesujących nas parametrów.

3.7 Drukowanie informacji
Aby wydrukować informacje dotyczące wybranej monety lub grupy należy nacisnąć prawym przyciskiem na monetę/grupę monet/zaznaczone monety i wybrać opcję „Drukuj”.
3.8 Import monet
Aby zaimportować większą ilość monet należy wybrać opcję „Importuj”. W oknie wskazać plik z którego będą pobierane dane, dopasować która kolumna jaki parametr będzie przyjmowała a następnie wybrać opcję „Dodaj”.

Plik z którego importowane są dane ma format pliku csv. Jest to plik tekstowy z polami oddzielonymi średnikami:
Przykład:
„Nazwa;Nominał;Rant;Metal;
1 grosz;0,01;gładki;B;
1 grosz;0,01;gładki;M;”
Po wprowadzeniu nowych monet konieczne jest dopisanie ich do grup. Można wykonać to wyszukując monetę w oknie „Szukaj” i wprowadzając do niej zmiany lub też wykorzystując ikonę „Zarządzaj”.
4 Zarządzanie monetami
Podczas wprowadzania monet niejednokrotnie istnieje konieczność szybkiego przegrupowania dostępnych monet (np. zmiana kategorii, przesunięcie do innej itp.). Te wszystkie operacje można wykonać za pomocą zakładki „Zarządzaj”.

W oknie tym użytkownik może dodać np. nową kategorię monet. Aby to zrobić należy nacisnąć prawym przyciskiem na listę z kategoriami i wybrać interesującą nas opcję. Wszystkie grupy można w bardzo łatwy sposób przenosić między sobą. Wystarczy tutaj użyć metody „przeciągnij i upuść” - wybieramy grupę do przesunięcia naciskamy na nią lewym przyciskiem myszy i przenosimy w interesujące nas miejsce.
Zakładka ta w łatwy sposób umożliwia również dodanie kilku monet do grupy. Aby to wykonać zaznacza się monety na liście, wybiera grupę do, której będziemy przypisywać monety i naciskamy przycisk oznaczony jako „+” (na rysunku zaznaczony czerwonym kółkiem).
Jeśli do grupy dodaliśmy monety które nie powinny się tam niestety znajdować należy wybrać te monety z listy po lewej na dole ekranu i wybrać przycisk „-” (na rysunku zaznaczony niebieskim kółkiem)

5 Wymagania aplikacji
Aby program działał konieczne jest zainstalowanie składników systemowych Windows. „.net 2.0” dostępnych na stronie Microsoftu
Demo programu do pobrania:
www.sendspace.pl/file/a947039b393474d9d944397
czekam na wasze opinie :)
Pozdrawiam serdecznie
Więcej…